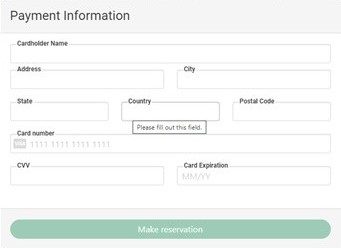Using the sliding bar, select the number of players in your group. Be aware that many golf courses do not allow for single player online booking.
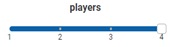
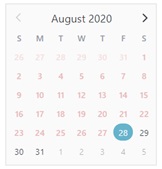
Using your mouse, double click on the date you would like to play at the golf course. Some courses allow you to reserve more than one day: up to 14 days in advance. Hold down the mouse and slide to cover how many days you wish to search.
After selecting a date, you will have times available. Each time has options to select from: 1-4 means that up to four slots are open, while 9 or 18 means that you may choose to play either 9 or 18 holes. Same with front or back: you are choosing to start either on Hole #1 or Hole #10. Press the Reserve button to move on in the reservation system.

If the background is gray for either option, that means the time has restrictions on availability. As shown below, only 9 holes are available but the choice to tee off on the 1st or 10th tee is available.

Pressing the Reserve button will take you to the golf course you have chosen, if the tee sheet is handling more than one course. If only one course is listed, you will see a photo or logo of the golf course. At the bottom of the listing is a button that says Golf Here!. Press it!
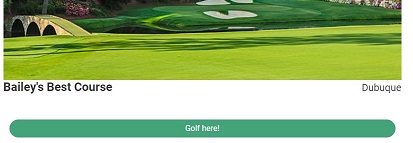
Pressing Golf Here! takes you to a page for guest details, golf cart reservation, and booking confirmation. First, verify that the number of golfers is correct using the sliding bar. Next, please enter the correct Name, Email, and Phone (cell phone preferred) for the reservation.
Afterwards, select the number of players that will be using carts. Even if two players are sharing a cart, you would still want to select 2 here. This is not asking how many carts you want to reserve!
Additional players' names and information should be entered below that. You can press the + sign to add more Guest Details.
Finally, you can also choose to include notes for the staff in the Reservation Notes box.
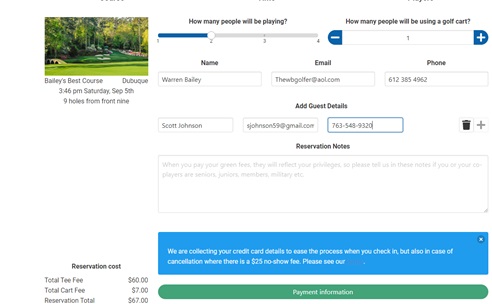
The blue section lists how your reservation is being charged. Some courses take full payment at time of booking, others will reserve the time and only charge your credit card at the golf course or if you "no show" for your designated tee time. The bottom left shows the amount being reserved/charged on the credit card. Once all the information is complete, press the Payment information button.
The Payment Information screen pops up. All fields must be filled in and accurate to accept the reservation. Cardholder Name must be exactly the same as the credit card. The Address, City, State, and Postal Code must be the same as the billing address for the credit card being used. After entering the Card number and the 3 digit security code on the back of your credit card (CVV), complete the Card Expiration date. Once everything is filled in, the Make reservation button will turn dark green. Press it!